Speicherort für Bildschirmfotos, Screenshots in Mac OSX Betriebssystem ändern
Unter Mac OSX werden Bildschirmfotos bzw. Screenshots, Standardmäßig auf dem Schreibtisch gespeichert. Was früher oder später dazu führt, daß der Schreibtisch mit Dateien überfüllt ist. In diesem Beitrag zeigen wir Ihnen Schritt für Schritt, wie Sie den Speicherort für Ihre Bildschirmfotos selbst festlegen.
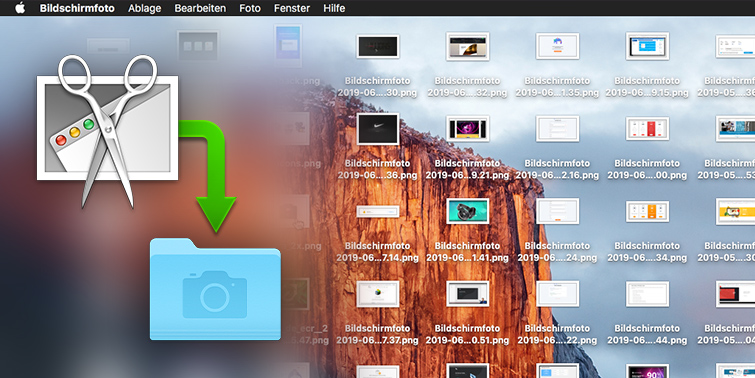
Für die meisten Mac User ist die Standardeinstellung sehr praktisch, weil sie ihre Bildschirmfotos auf dem Schreibtisch schnell und einfach wieder finden. Für diejenigen, die sehr viele Bildschirmfotos erstellen, ist die Standardeinstellung eher ungeeignet.
Der Schreibtisch ist in kürzester Zeit mit Bilddateien überfüllt und wird dadurch sehr unübersichtlich. Außerdem leidet die Geschwindigkeit des Betriebssystems darunter, wenn der Schreibtisch zu viele Dateien bzw. Icons enthält.
Die Lösung ist, den Speicherort für alle Bildschirmfotos einfach zu ändern und selbst festzulegen.
Wie Sie einen neuen Speicherort für Ihre Bildschirmfotos, Screenshots festlegen
Im Prinzip können Sie einfach irgendwo auf Ihrer Festplatte einen neuen Ordner erstellen und diesen dann als neuen Speicherort für Ihre Screenshots festlegen. Weil wir jedoch nicht gegen die Ordnerstruktur von Mac OSX arbeiten sollten, erstellen wir unseren neuen Ordner als Unterordner im Ordner Bilder und nennen ihn “Screenshots”.
Mehr zum Thema Ordnung auf dem Desktop im Mac OS finden Sie in diesem Artikel von Macwelt: Mac OS Grundlagen: Ordnung auf dem Desktop
Um den neuen Ordner nun als Speicherort festzulegen, müssen Sie einen Code in die “Terminal.app” eingeben.
- Öffnen Sie den Ordner “Bilder” im Finder.
Erstellen Sie einen neuen Ordner und benennen ihn “Screenshots” .
- Starten Sie mit dem Shortcut (cmd ⌘ + Leertaste) die Spotlight-Suche.
Schreiben Sie “Terminal” in die Suchleiste um die Terminal.app anzuzeigen. Wählen Sie die Terminal.app in den Ergebnissen aus und bestätigen mit Enter um das Terminal zu starten.
- Kopieren Sie den folgenden Code (cmd ⌘ + c) und fügen ihn mit (cmd ⌘ + v) in das Terminal ein:
defaults write com.apple.screencapture location - Ziehen Sie Ihren neuen Ordner “Screenshots” in das Terminal-Fenster.
Achten Sie darauf, daß hinter “….location ” ein Leerzeichen ist.
- Kopieren Sie den letzten teil vom Code (cmd ⌘ + c) und füge ihn mit (cmd ⌘ + v) in das Terminal ein:
; killall SystemUIServer - Bestätigen Sie Ihre Eingabe mit Enter…fertig!
Wenn Sie jetzt ein Bildschirmfoto erstellen, dann wird es in Ihrem Ordner “Screenshots” gespeichert. Probieren Sie es doch gleich mal aus.
Standard Speicherort (Schreibtisch) wiederherstellen
Kopieren Sie den folgenden Code und fügen ihn in das Terminal ein, um alles wieder auf den Standard zurückzustellen:defaults delete com.apple.screencapture location; killall SystemUIServer
Dein Kommentar
An Diskussion beteiligen?Hinterlasse uns Deinen Kommentar!